Ulysses’ goals help you keep track of your writing progress. You can set a goal of 50,000 words for your NaNoWriMo novel project, for example. You can use goals to stick with determined character limits and deadlines or to trim the length of blog posts or speeches. Goals may even help you start a daily writing habit.
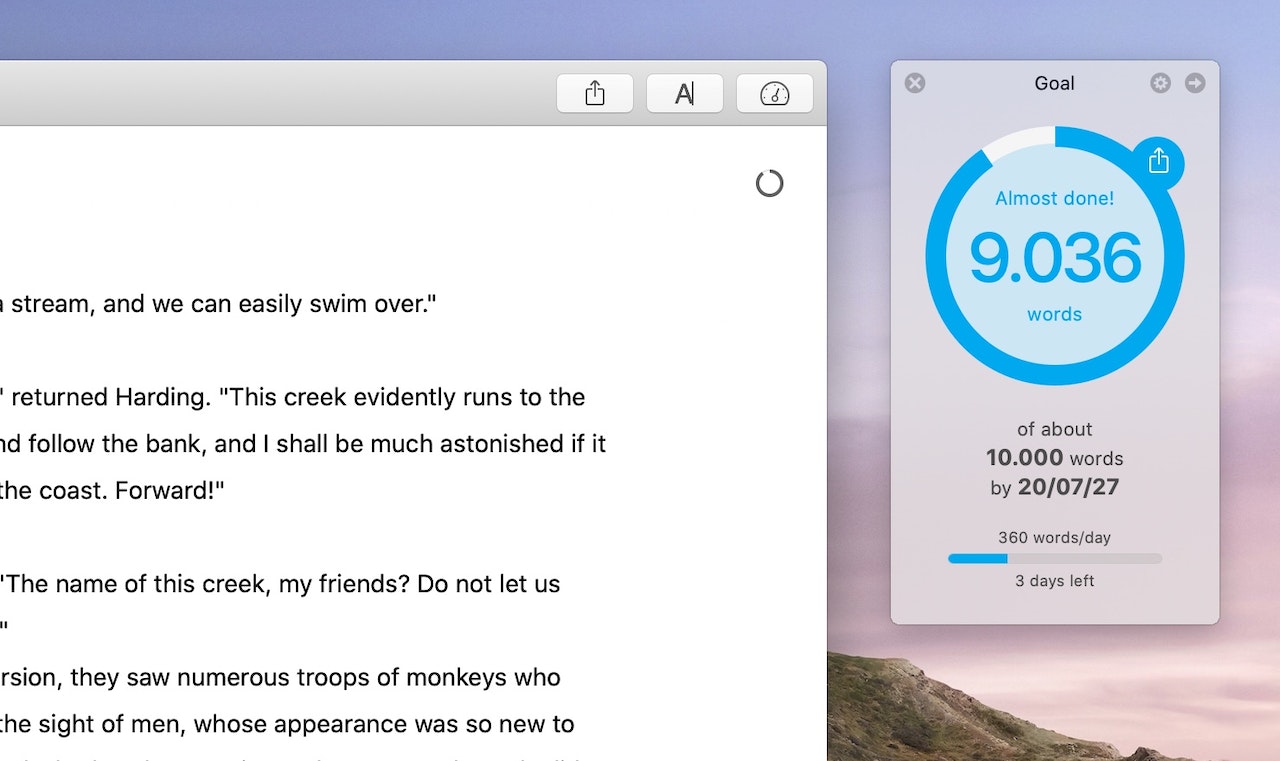
Goals can measure your progress according to the following metrics:
- characters (including or excluding spaces)
- words
- sentences
- paragraphs
- lines
- pages
- reading time (slow/average/fast/aloud)
Writing goals can be attached to either single sheets or to groups. You can (but you don’t have to) assign them a deadline: the date by which the text needs to be finished.
For group goals, there is an additional option to set a daily writing goal. You can, for example, resolve to write 500 words every day, and set this as a goal to a group Diary. Group goals, in general, allow you to review their history, that is, you monitor how much you've written every day.
Furthermore, goals allow you to easily share your progress with your fellows.
Attaching a Goal on Mac
To attach a goal to a sheet on Mac, open the progress view in the dashboard, and click on one of the bullseye icons right above the counters.
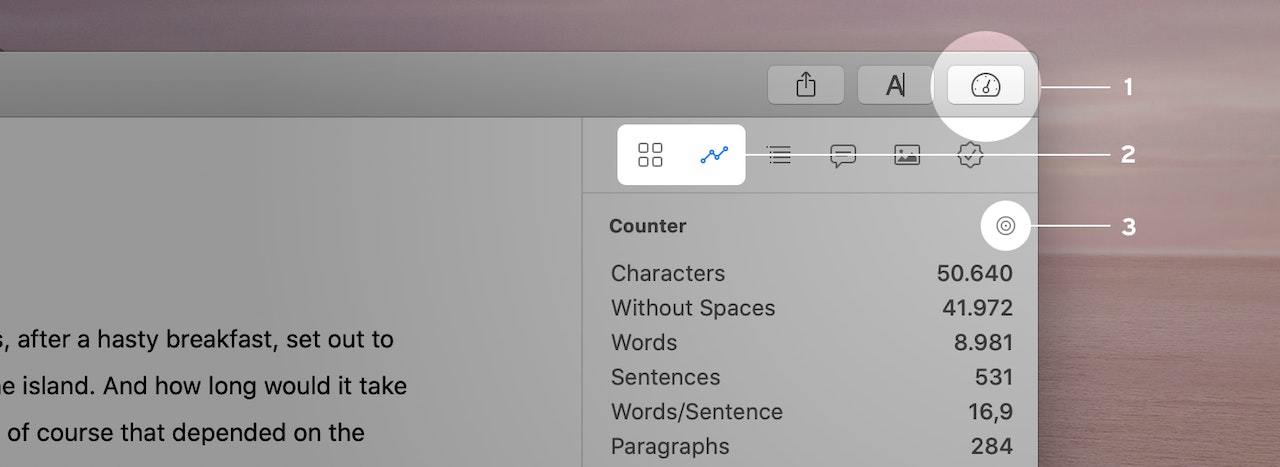
Alternatively, you can right-click on a group in the library or on a sheet in the sheet list and select "Goal..." from the context menu.
Attaching a Goal on iOS
To set up a sheet goal, open the dashboard (1), tap the progress view (2), and select “Add Goal” (3).
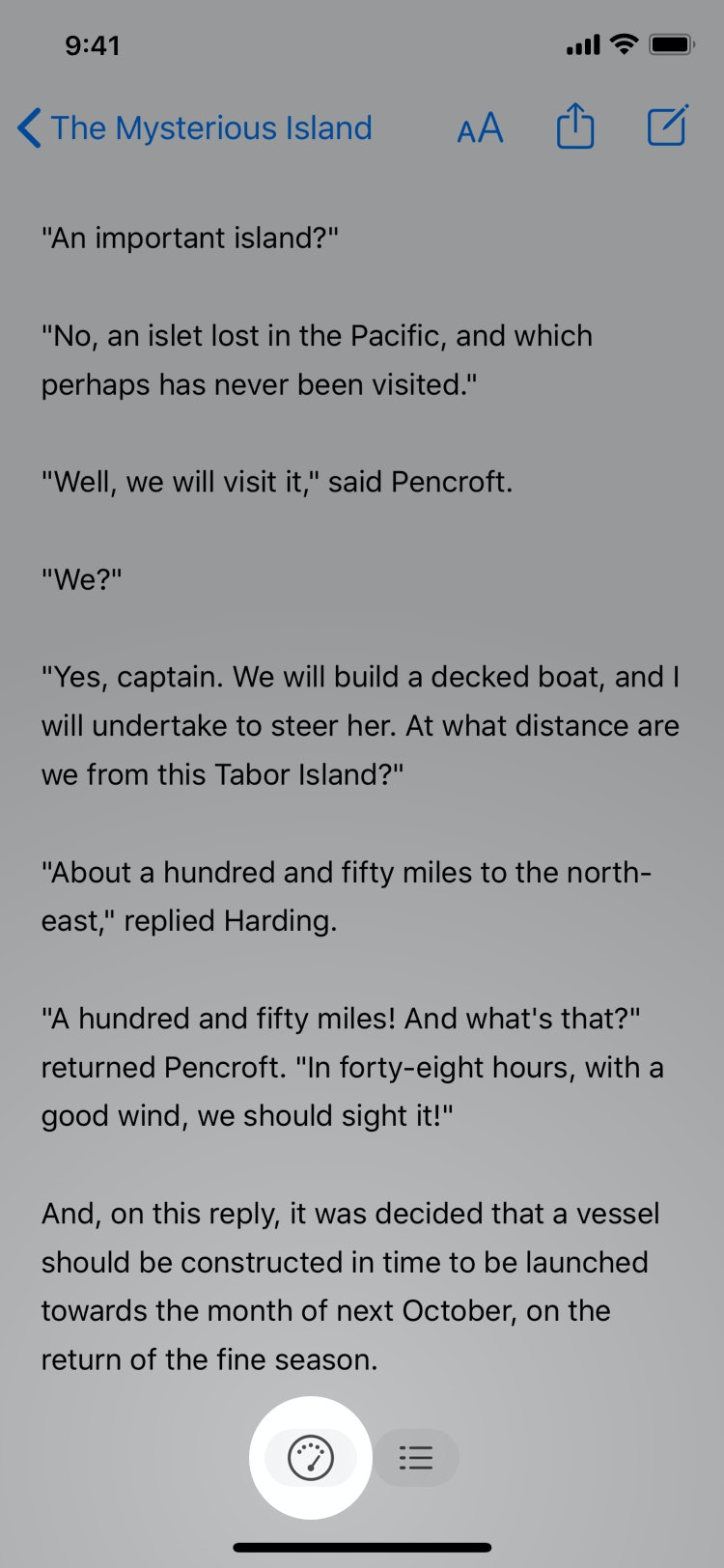 |
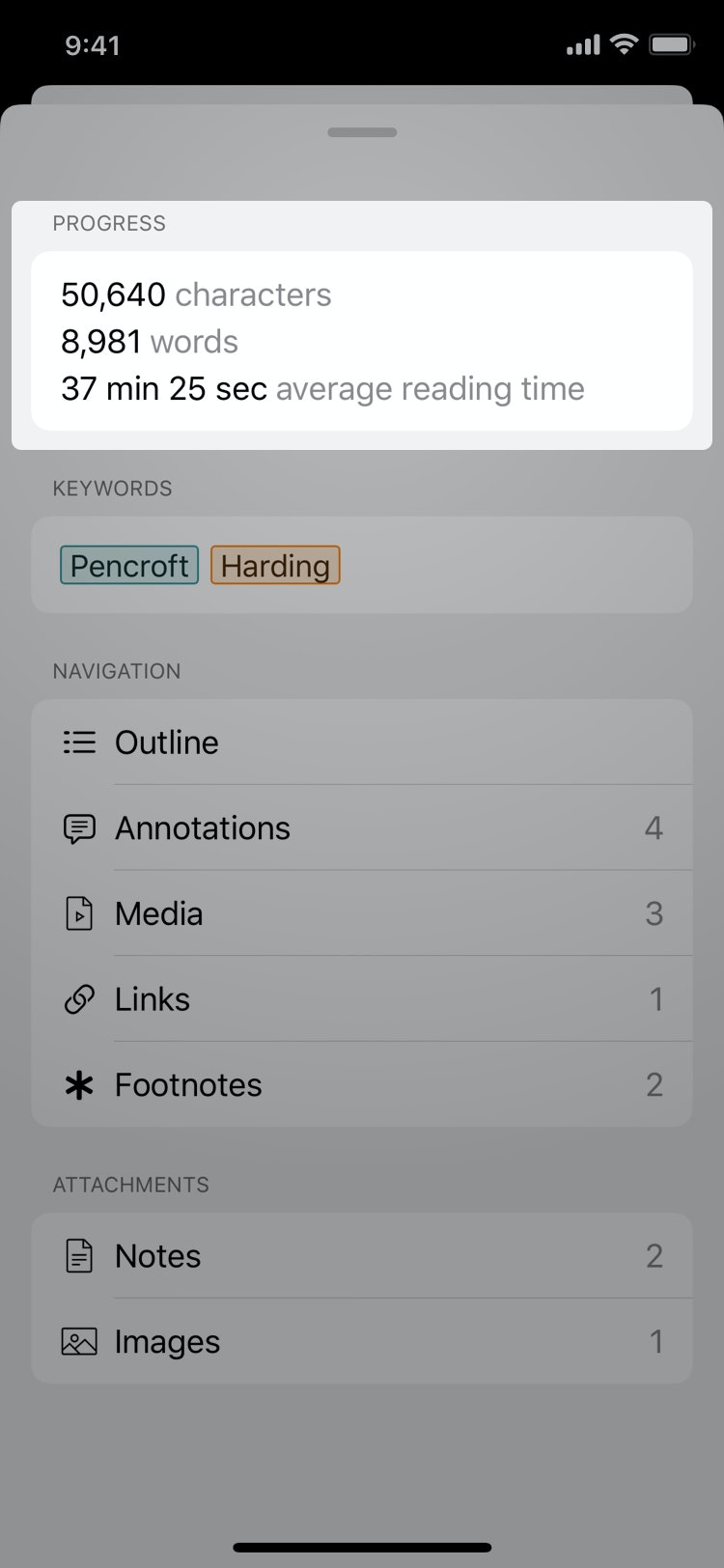 |
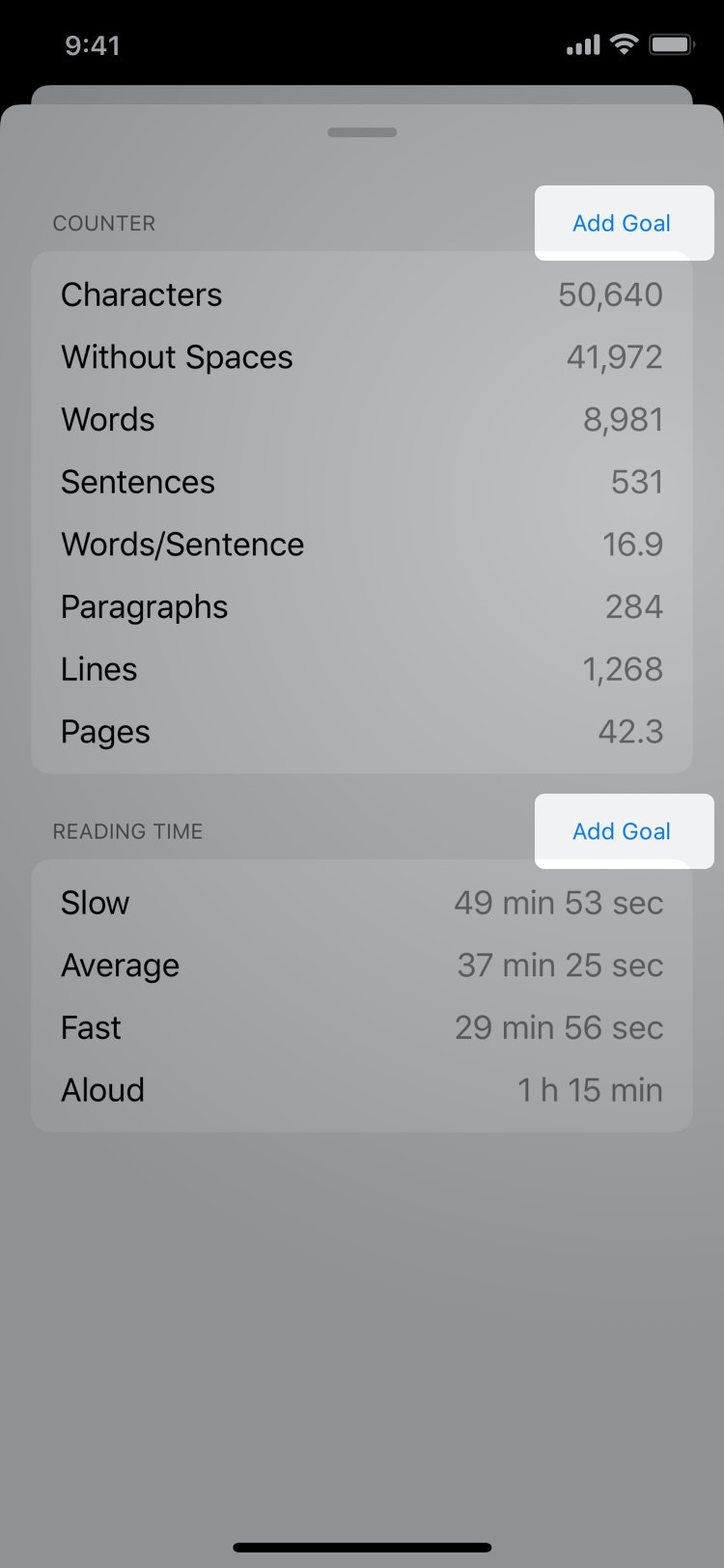 |
For a group goal, touch and hold the group in question, and select Edit. In the group's settings, tap “Add Goal...”.
Goal Settings
Now, you can specify in detail which goal to set for a sheet or group. Does your goal necessitate a minimum, a maximum, or just a guideline value? Is your goal based on characters, words or pages? Whatever it is, enter the amount you want to meet into the respective field.
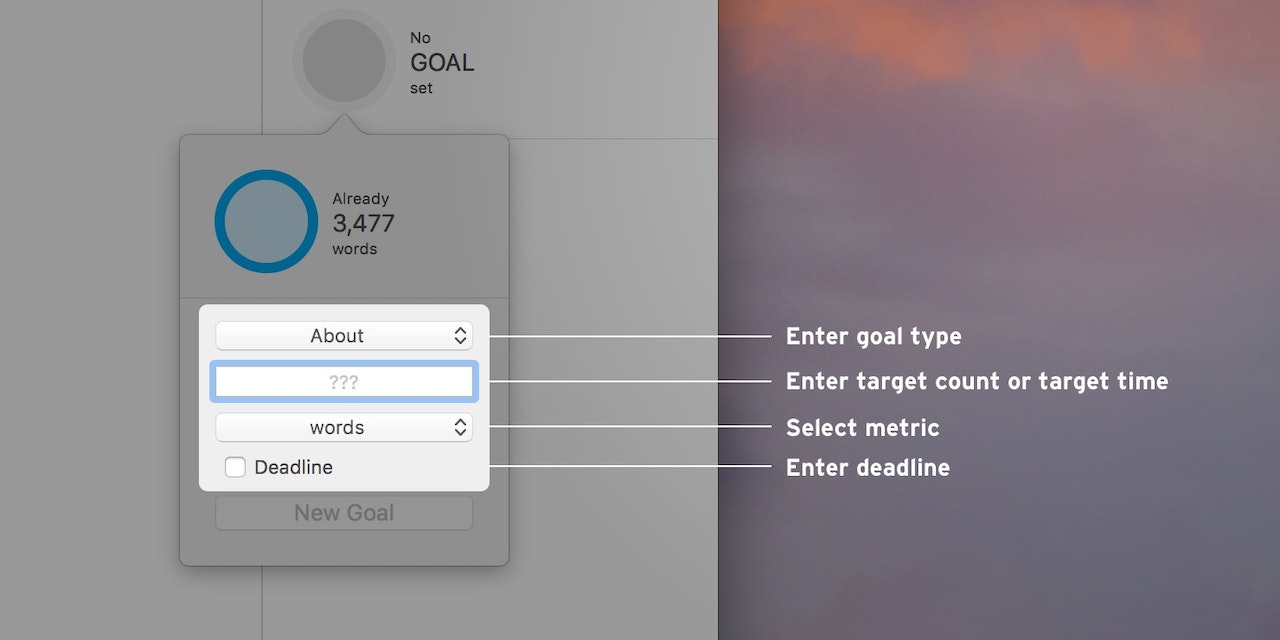
If your goal is based on reading time, you'll additionally need to specify a metric. A reading time goal can be set through hours, minutes and seconds using the international standard time notation.
- 01:10:10
- 1h 10m 10s
If you only type a number, it will automatically be interpreted as minutes. Ulysses also recognizes common time notations in all of its localized languages (English, French, German, Italian, Simplified Chinese, Japanese, Spanish, Portuguese, Russian and Korean).
Deadlines and Writing Days
Do you have a deadline for finishing an article or a blog post? Activate the Deadline option, and enter the day your project is due. Ulysses will automatically calculate the amount of text you have to write each day to finish in time.
Tip: If your deadline is at night and you plan on writing that very day, select “Write on Due Date”, so the additional writing day gets taken into account. But wait! Do you avoid writing on weekends? Ulysses can accommodate that when calculating your writing portions, as it allows you to determine the writing days of the week.
On macOS, click the goal in the dashboard, drag the window at its edges to detach it, and then click on the gear icon. Now you can disable certain days by unticking their respective checkboxes.
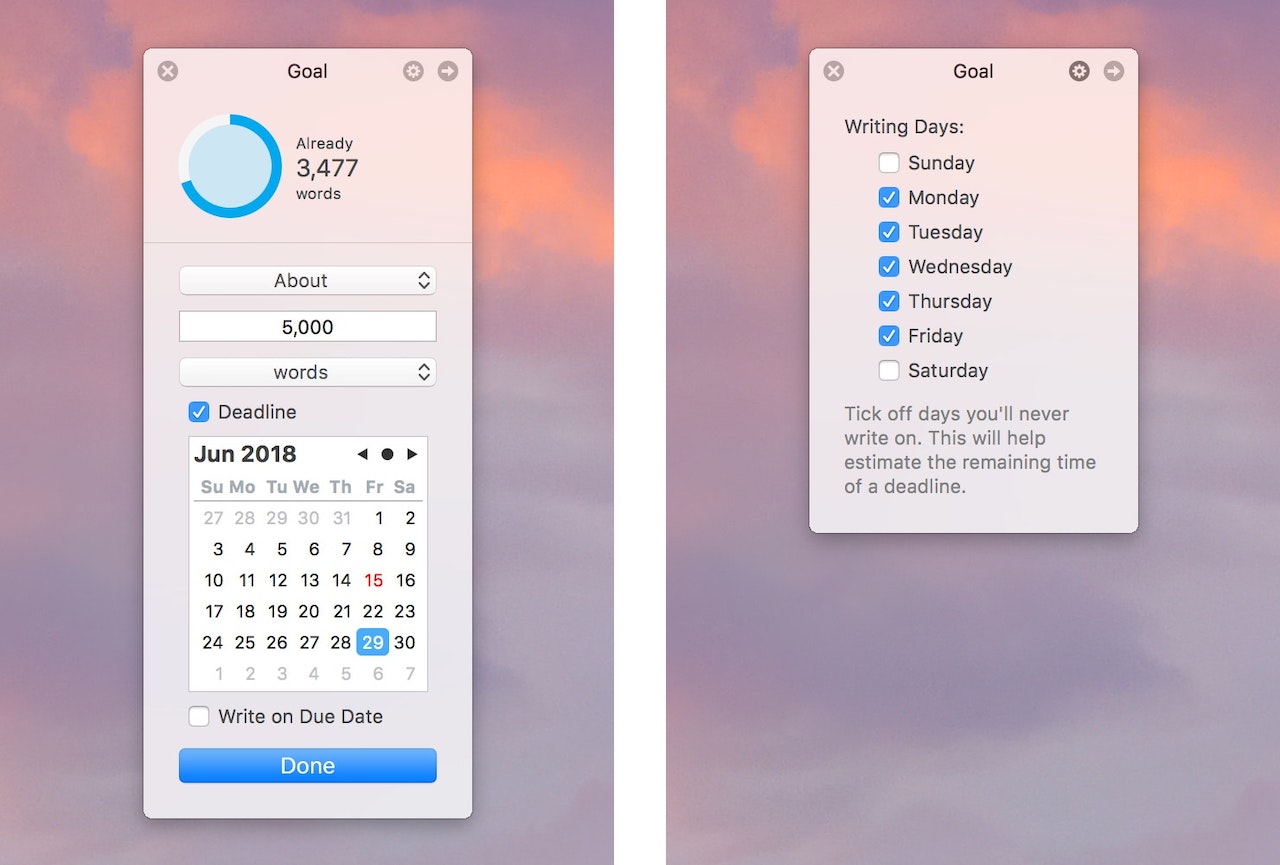
On iOS, tap on the date of the deadline in the goal's settings, tap on the gear icon at the top, and uncheck the days when you don’t write. Note: Writing days are set globally, that is, they affect all goals with a deadline you’ve got in your library.
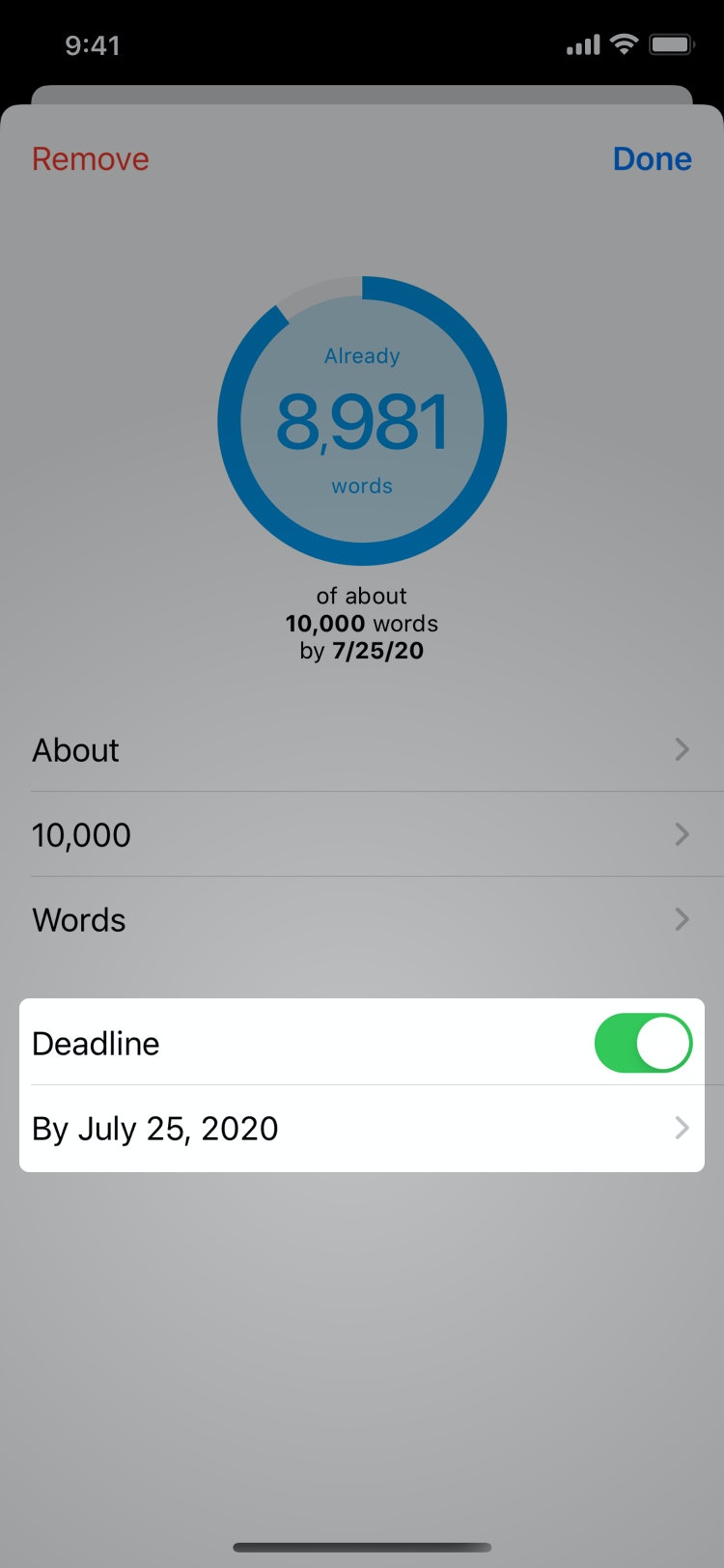 |
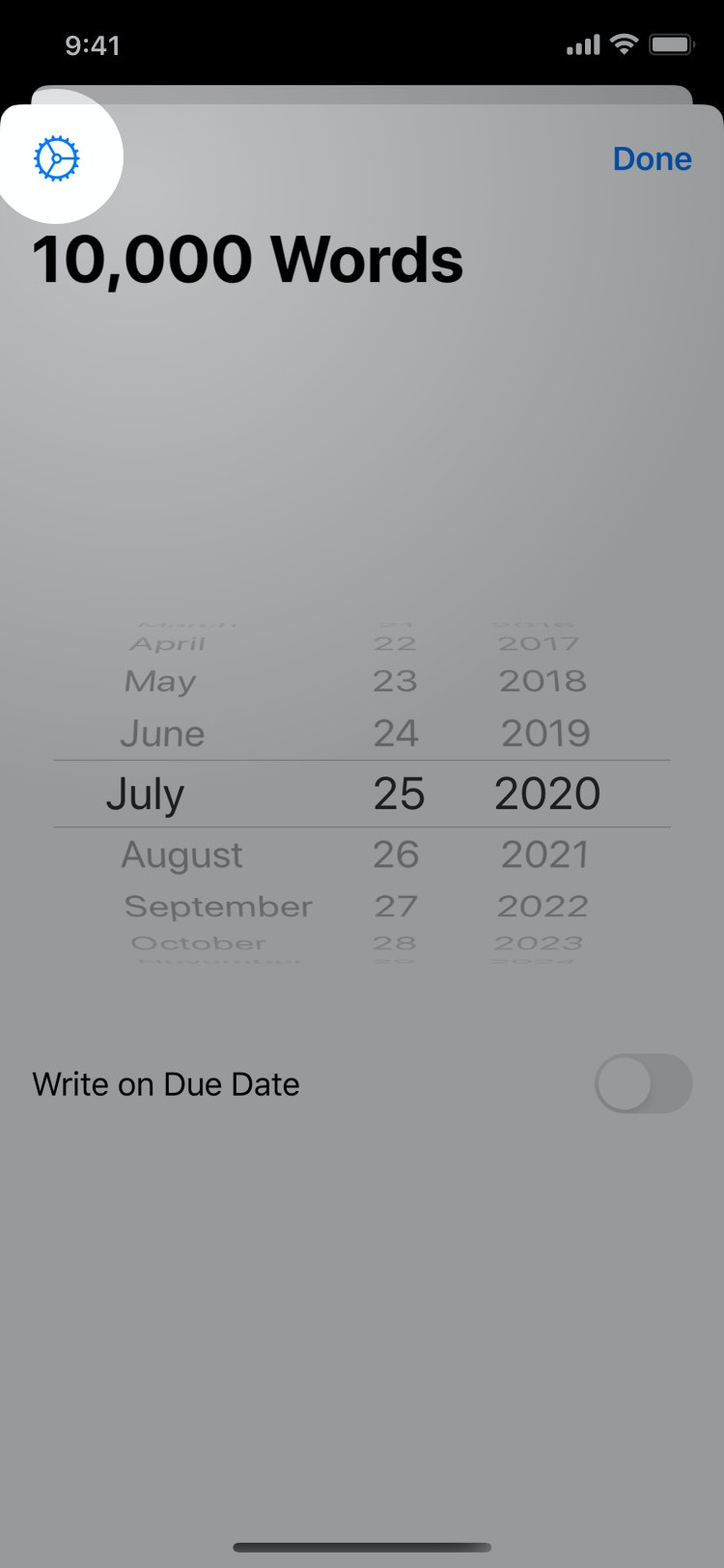 |
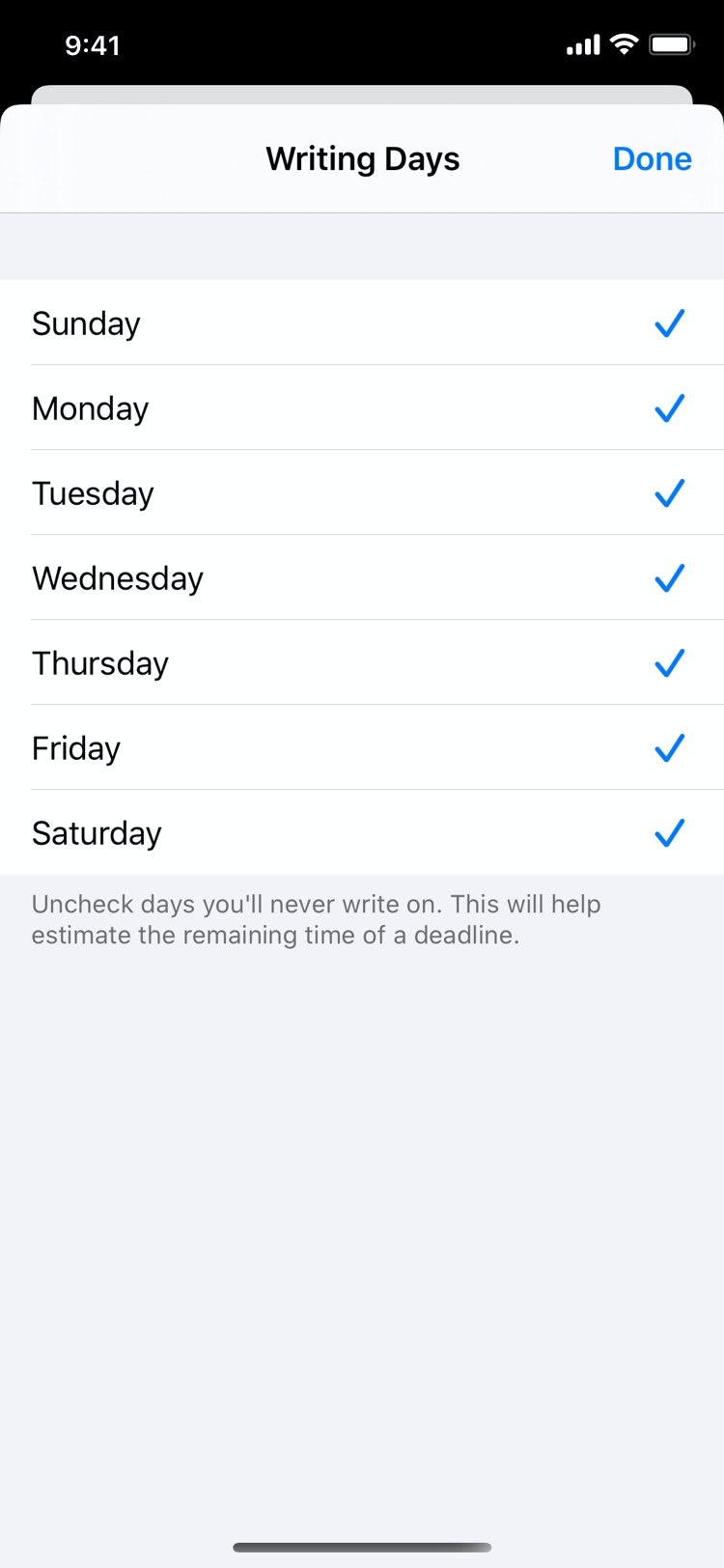 |
Measuring Your Progress
Click or tap on “Done”, and your goal is set.
It will be blue when you start writing and turn green when meet. If it becomes red it indicates that you have extended past your writing goal.
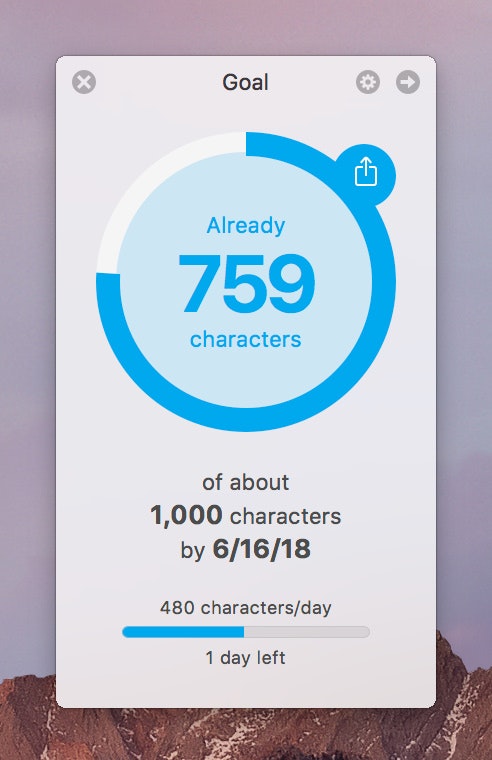 |
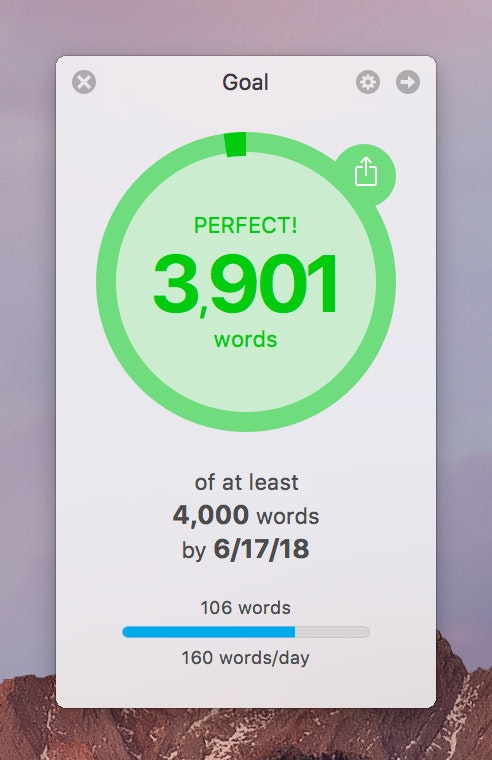 |
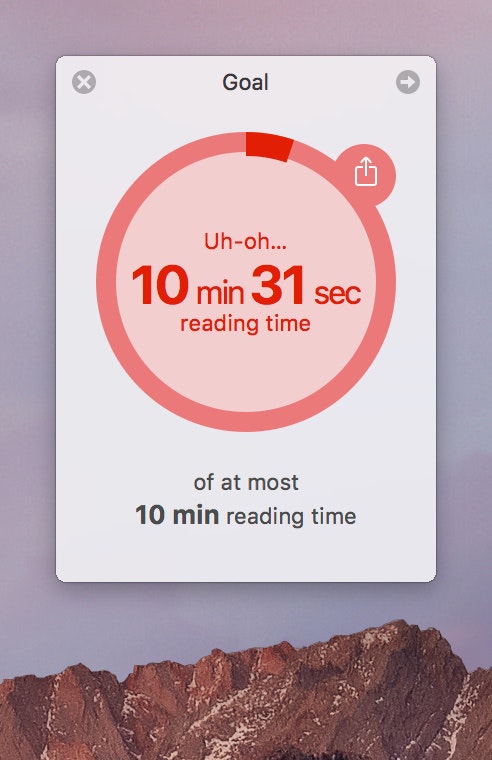 |
In case you've set a deadline, the goal will also indicate the amount of text you need to write per day to finish in time. The progress bar visualizes the part of the daily allotted portion of the deadline Ulysses has set for you. If you want to know the exact number, click or tap on the bar to display it.
For every goal, a small circle appears either in the library, if the goal was attached to a group or in the sheet list and on the sheet itself if the goal was attached to a single sheet. These tiny icons indicate your progress and let you access your goal in one click or tap.
A handy tip if you need to track your writing progress very closely: When working on Mac, you can drag goals off and place them anywhere on the screen. Now, when you start typing you can monitor the state of your goal in real-time. The arrow in the upper right corner of the goal will show you which group or sheet it belongs to, should you ever forget. The circled cross icon top left will hide the floating goal again.
Please note: Sheets that are marked as material will be excluded from calculating the progress of a writing goal.
Daily Goals
Would you like to make a habit out of writing a certain amount of text every day? Set yourself a daily goal! This option is only available for group goals. Select “Every day” as the goal type, enter your target count and select a metric. A daily goal will be reset every night.
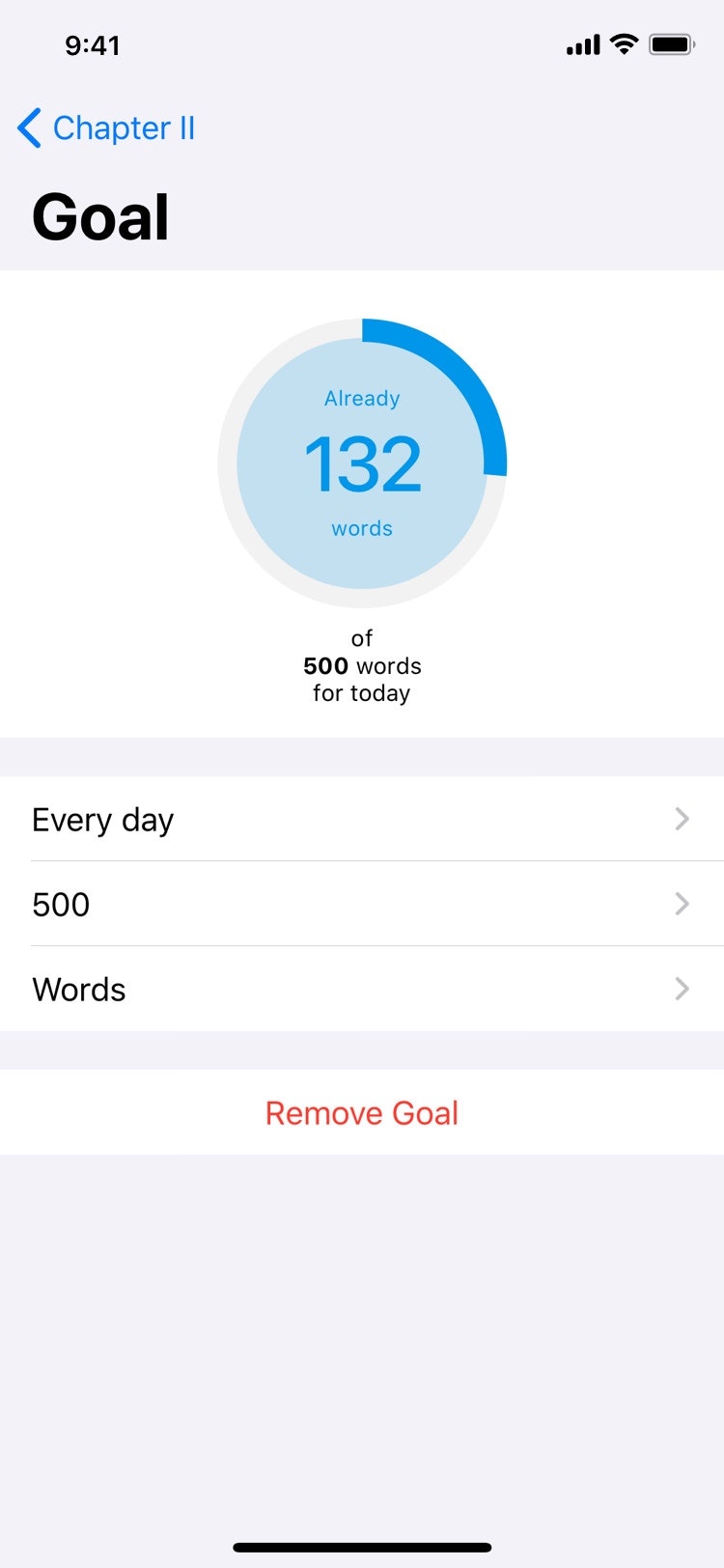
Session History
Are you advancing with your aim to establish a writing habit? Have you managed to work regularly on your novel or your thesis? Find out with Ulysses! For group goals, you can review the session history.
A session begins when you start typing and ends automatically at midnight. If you don’t type on a certain day, no session is recorded and it won’t show up in the session history.
On Mac, click on History at the top right for a dedicated view visualizing the quantity of text written daily, for today and for the previous ten days. Here you can also check your best day’s performance and your daily average.
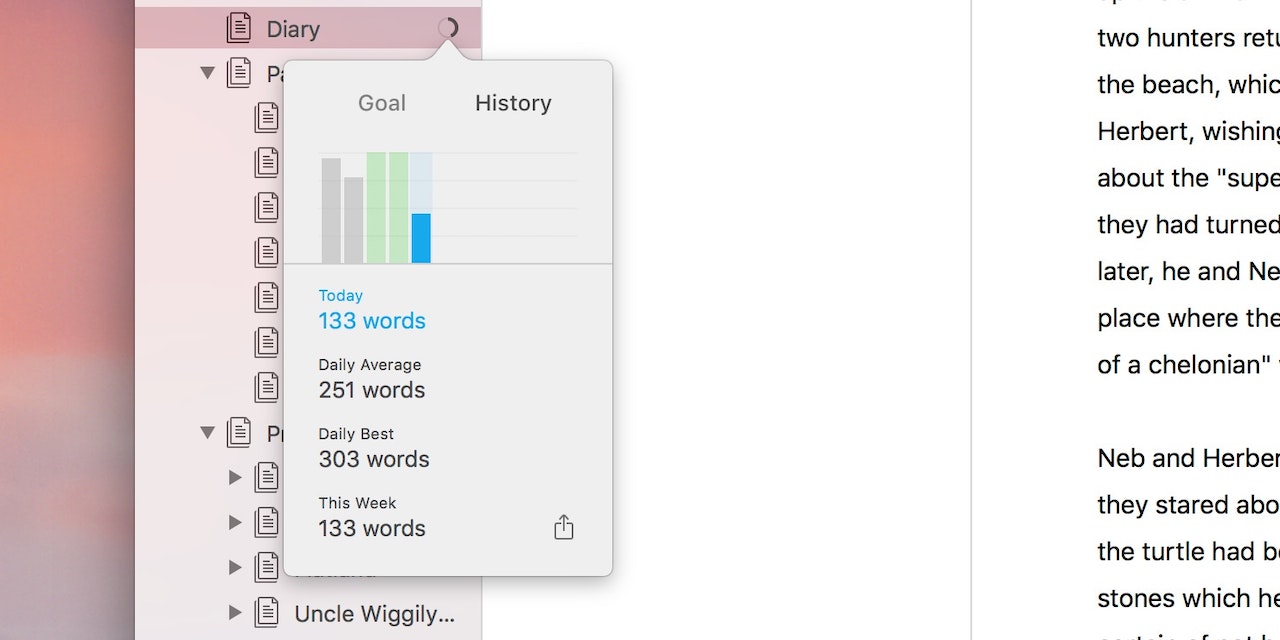
On iOS, you find this view in the group's settings (only if a goal has been set!). Touch and hold a group, select Edit, and then History. If your goal is a daily goal, the progress bars turn green on the days when you have completed it.
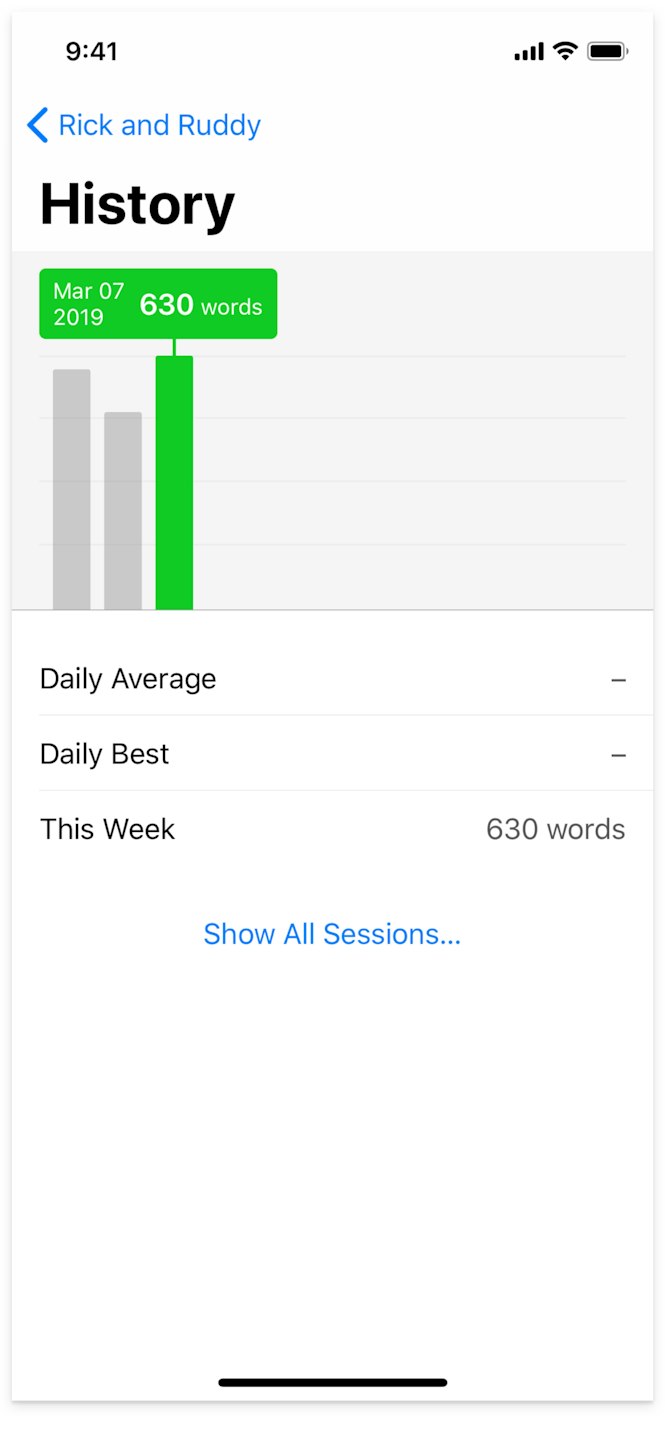
Good to know: You can delete single sessions just by right-clicking on a bar and selecting Delete (Mac) or via "Show All Sessions..." (iOS).
Also, Ulysses tracks your whole writing session history from day one and lets you export it as a CSV file by clicking on the share icon.
Share Your Progress
Goals also let you share your writing progress on social networks, or via Messages and Mail.
On Mac, use the Share icon on the goal circle for this.
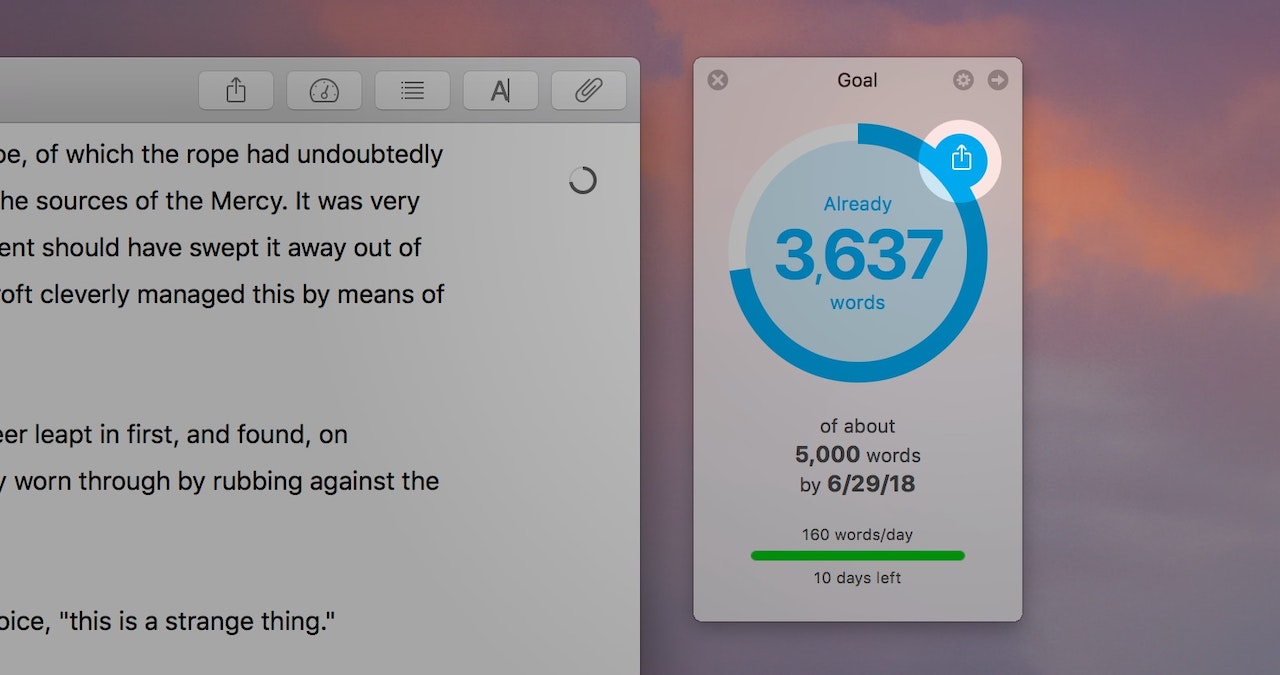
On iPad or iPhone, use the “Share Progress…” command at the bottom of the goal editor.
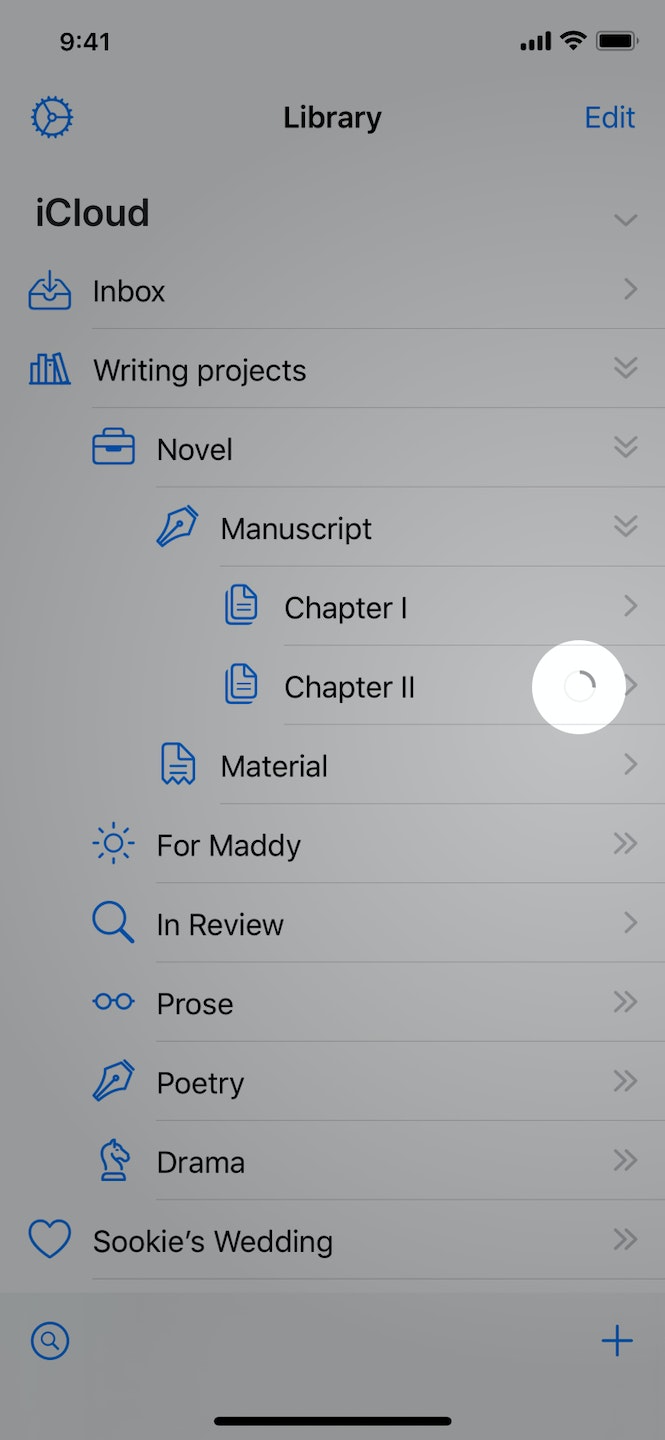 |
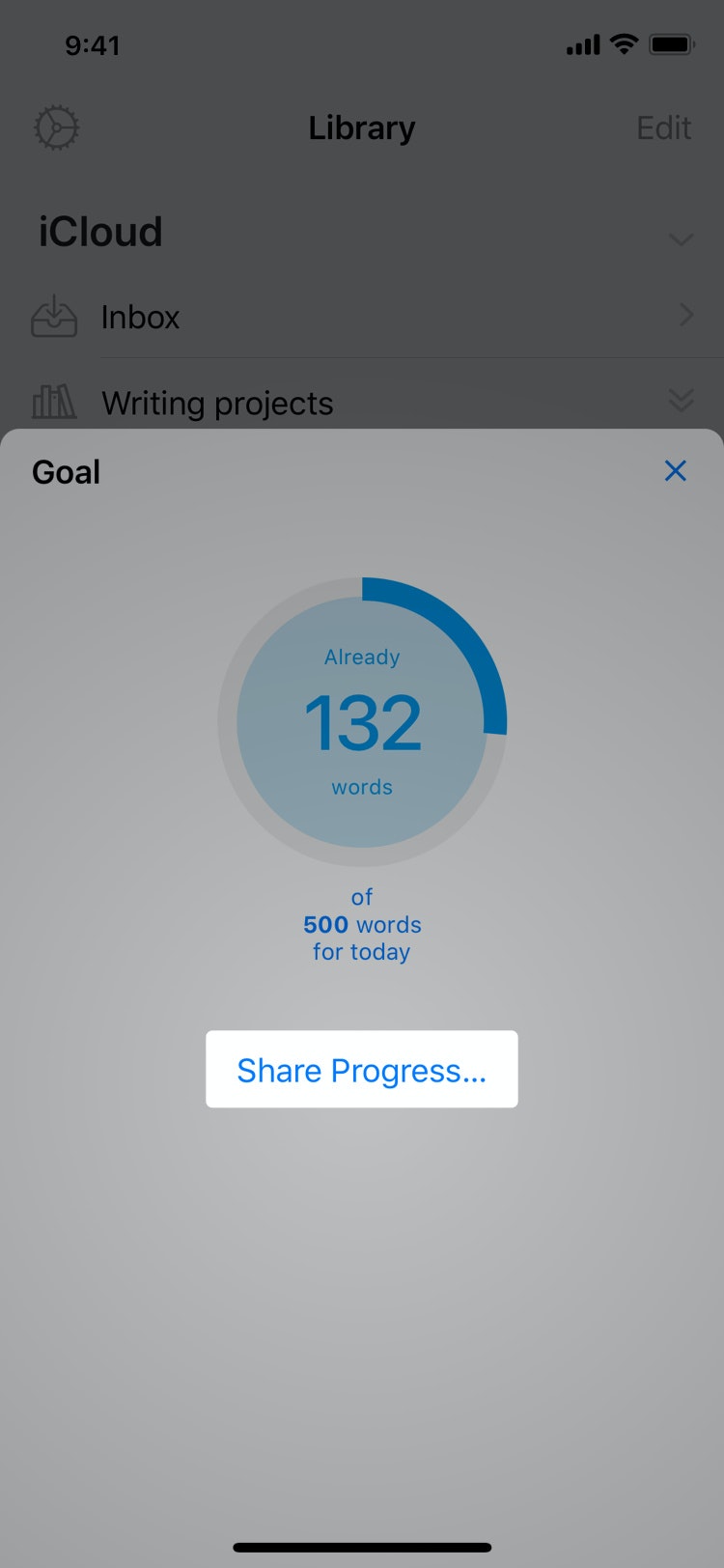 |